How to set up Vacation Reply/Auto Responder
With our Vaction Reply/Auto Responder/Vacation Message , when it is enabled, people who send you send you an email, will automatically get a set reply.
You can set it up in your webmail or through your User Control Panel.
Set up in Webmail:
- After you're signed into your webmail: https://login.emailarray.com/
- Click on the circle in the upper right hand corner, with your initals in it
- Click on My Account
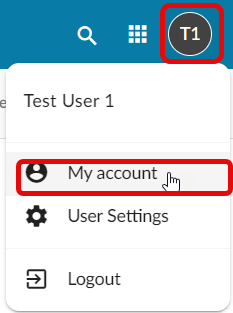
- On the right menu, click on Vacation Message, you may have to scroll down if you don't see it.
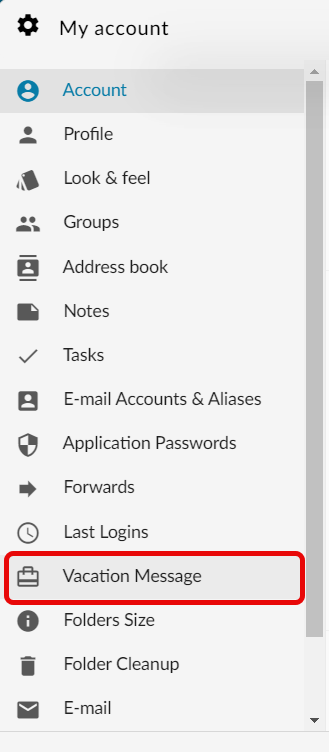
- Under the drop down menu for Enabled, select Yes
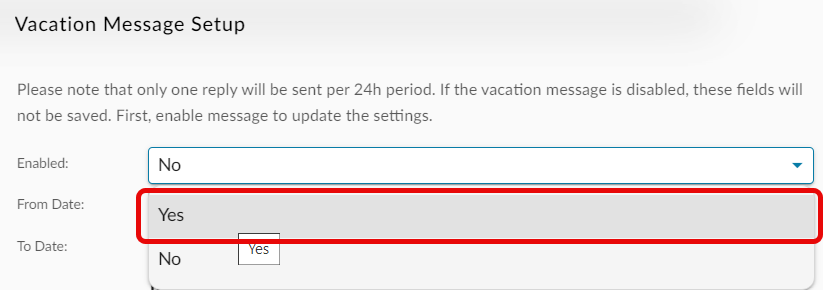
- Select the start and end date and time for the vacation reply
- Select if you want a custom subject line
- Enter in your message.
- Click Save Vacation Message, to save the vacation message. Please note, the green save button will not work to save the vacation message.
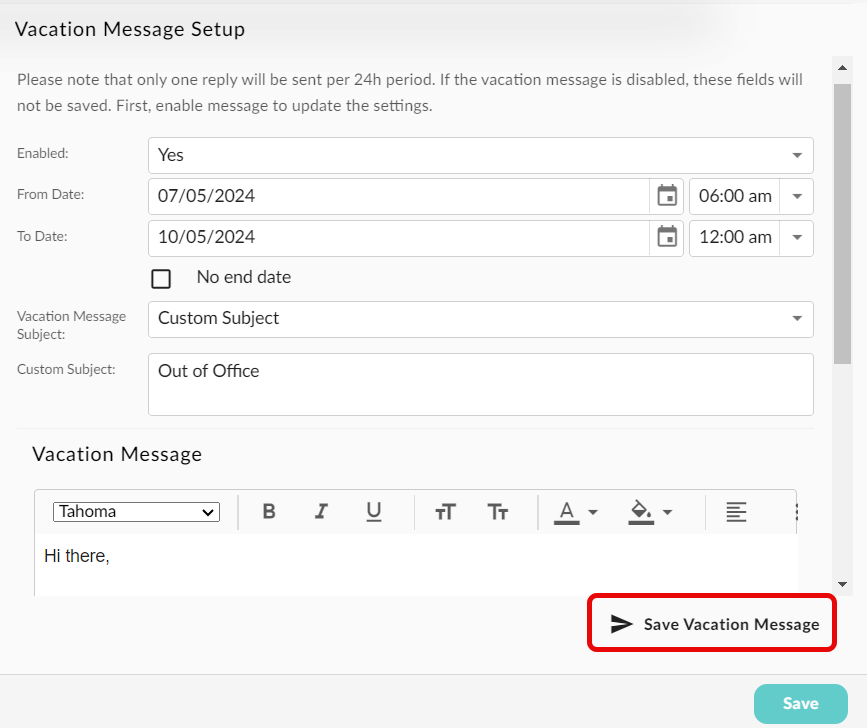
Enable Vacation Message in User Control Panel
- Log into your User Control Panel with your email account credentials: https://cp.emailarray.com
- Click on Vacation Message
- Set the Status dropdown to Enabled
- Set your details such as, start and end date and time, email subject, and the body of the email. It is reccomended that you leave reply type as html.
- Once you have your details entered, click Update
Disable Vacation Message in Webmail
- After you're signed into your webmail: https://login.emailarray.com/
- Click on the circle in the upper right hand corner, with your initals in it
- Click on My Account
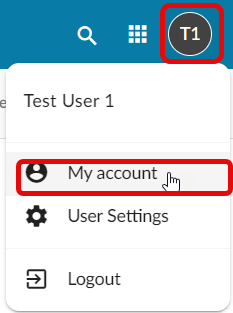
- On the right menu, click on Vacation Message, you may have to scroll down if you don't see it.
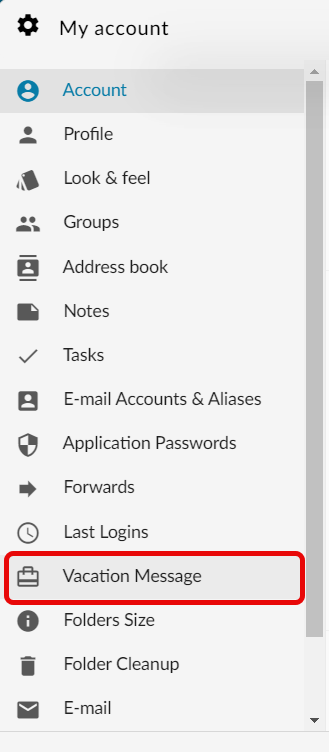
- Under the drop down menu for Enabled, select No
- Click Save Vacation Message, to save the vacation message. Please note, the green save button will not work to save the vacation message.

Disable Vacation Message in User Control Panel
- Log into your User Control Panel with your email account credentials: https://cp.emailarray.com
- Click on Vacation Message
- Set the Status dropdown to Disabled
- Click Update