Setup Webmail Signature
You can create a custom signature that will be included at the bottom of all emails you send from webmail. You can change the front type, along with text size, color, and add in images from your computer.
Set up Signature
- After you're signed into your webmail: https://login.emailarray.com/
- Click on the circle in the upper right hand corner, with your initals in it
- Click on My Account
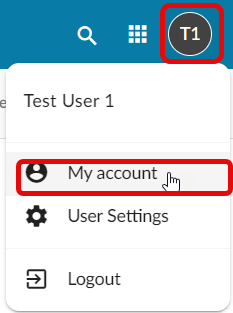
- On the right menu, click on E-mail, you may have to scroll down if you don't see it.
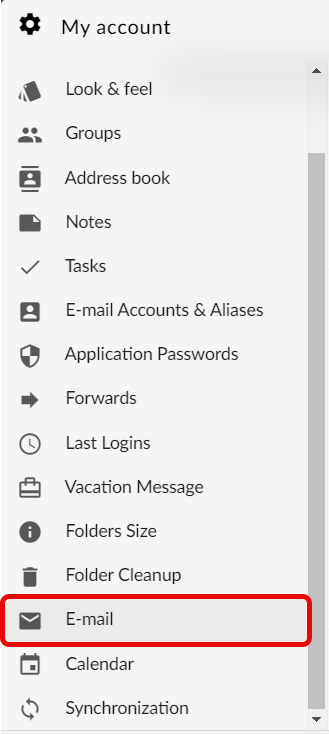
- Scroll down on the right side of the window until you see Templates
- Click Add
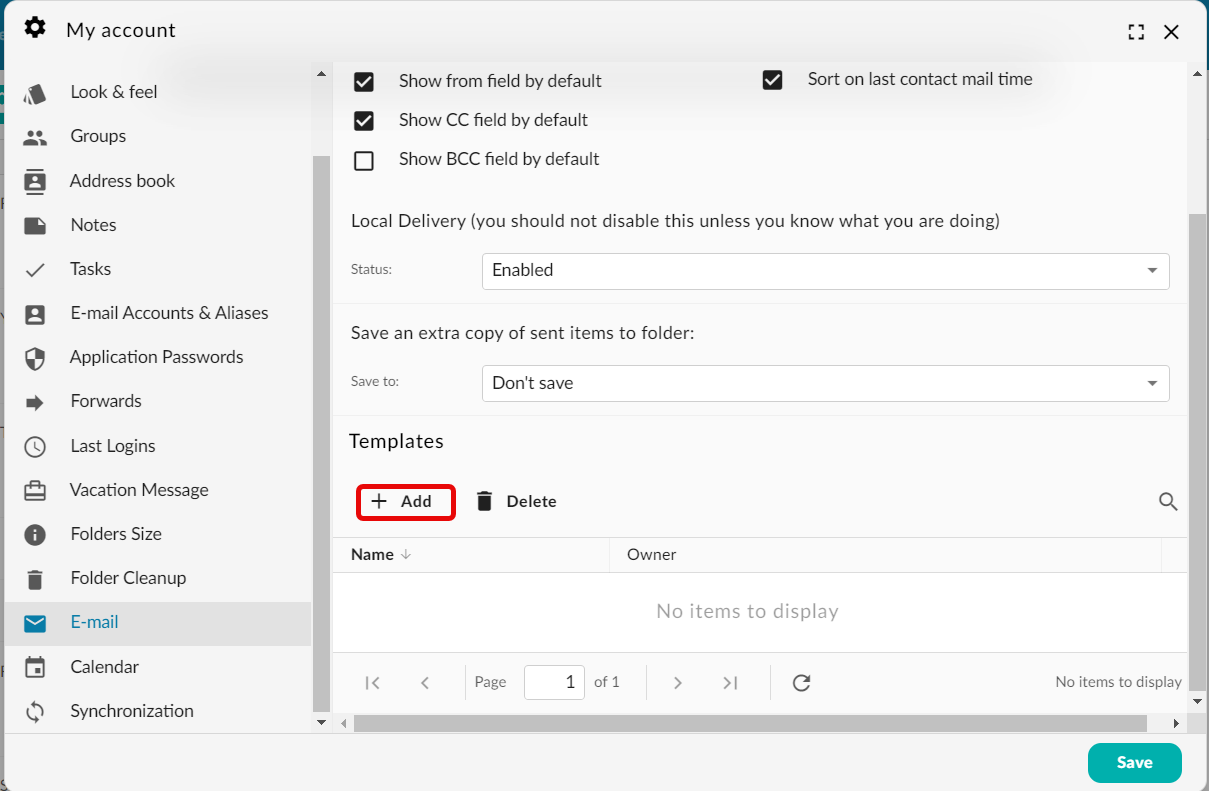
- In the Name field, enter a name for the signature, you can use something generic like "My Signature"
- You can design your signature in the space below.
- Once you are done designing the signature, Click Save

- Scroll up to the top of the window, and click on the dropdown menu next to template, and select your signature name
- Click Save, at the bottom of the window.

How to Add an Image to your Signature
- From inside the E-mail template window
- To add an image from your computer, click on the three dots on the right side of the toolbar
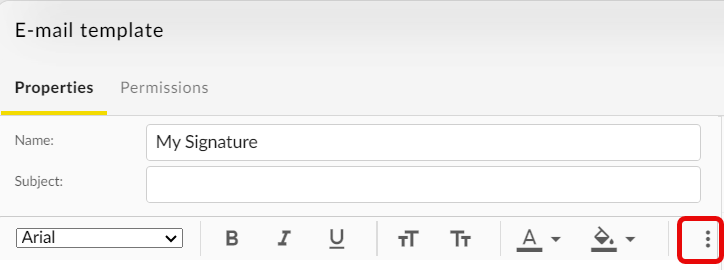
- Hover over Insert Image in the text
- Click on Upload, and select the image you want from your computer
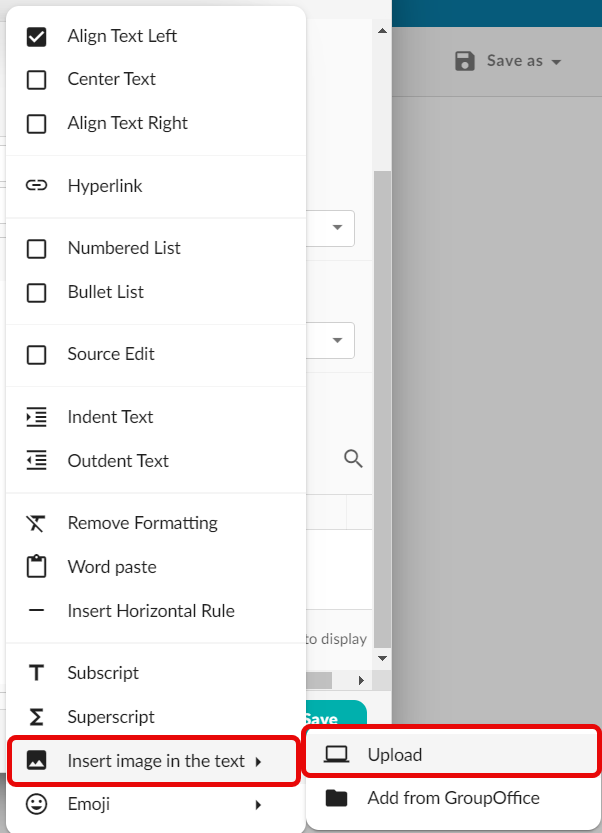
- Select your image from your computer
- After the image is inserted in your signature, you may want to edit the size of the image. To edit the image size, we have to adjust the HTML a bit
- To edit the size, click on the three dots in the toolbar and select Source Edit
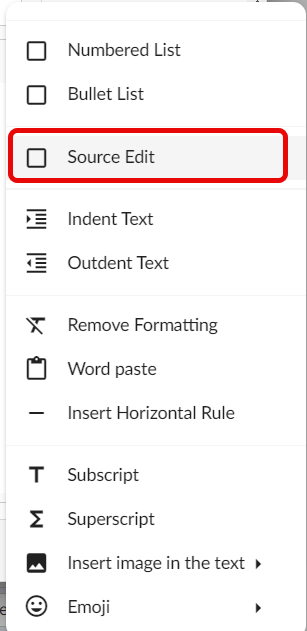
- Look for in the code that says
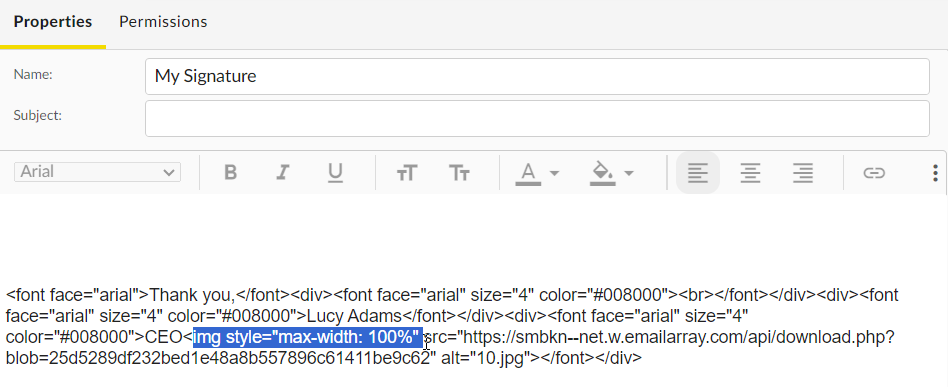
- Change the 100% to say 50% or 30%. This percent refers to how much of the available space the image will take up.
- After you edit the max width, click the three dots in the toolbar again
- Click Source Edit, to top working in HTML.
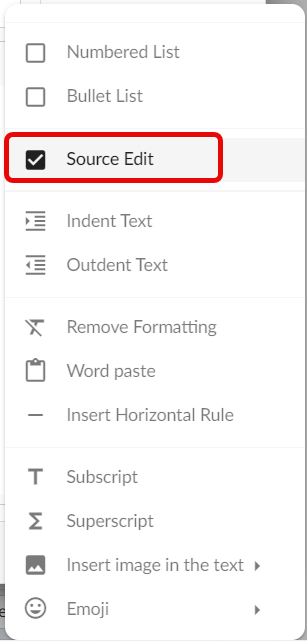
- Look at the image to see if you like the size. Adjust as needed.