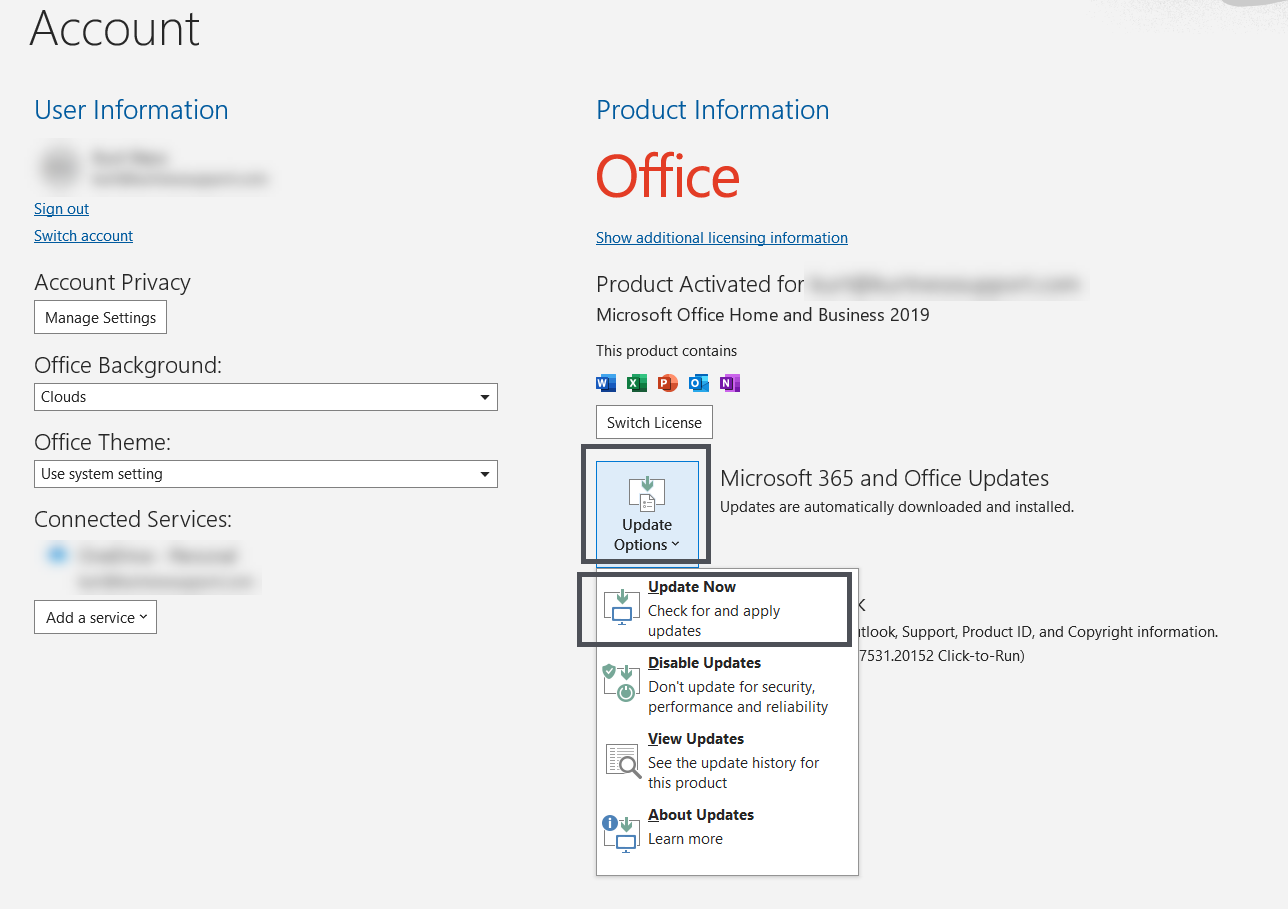How to Setup your Business Class Email on Outlook
One large advantage to using our Business Class Email, is your email is a Microsoft Exchange ActiveSync email account, which means your email, calendar, and contacts will sync to all your devices. Through Microsoft Outlook 2019 and Microsoft Outlook 365 you can setup your Business Class Email so your calendar and contacts stay up to date.
Set up in Outlook on a PC
Assumptions made: We set this email in Outlook with the assumption you already have at least 1 email account set up in Outlook. If you have not set up any email addresses in Outlook, contact us for help.
- Open Outlook and Click on File
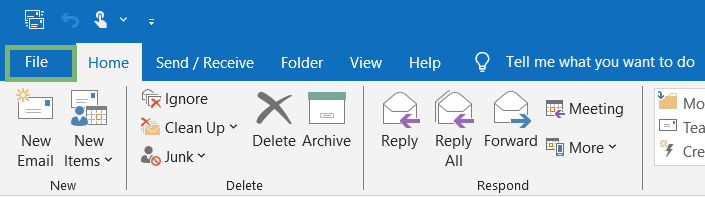
- Click on Account Settings
- Click on Manage Profiles, from the dropdown list
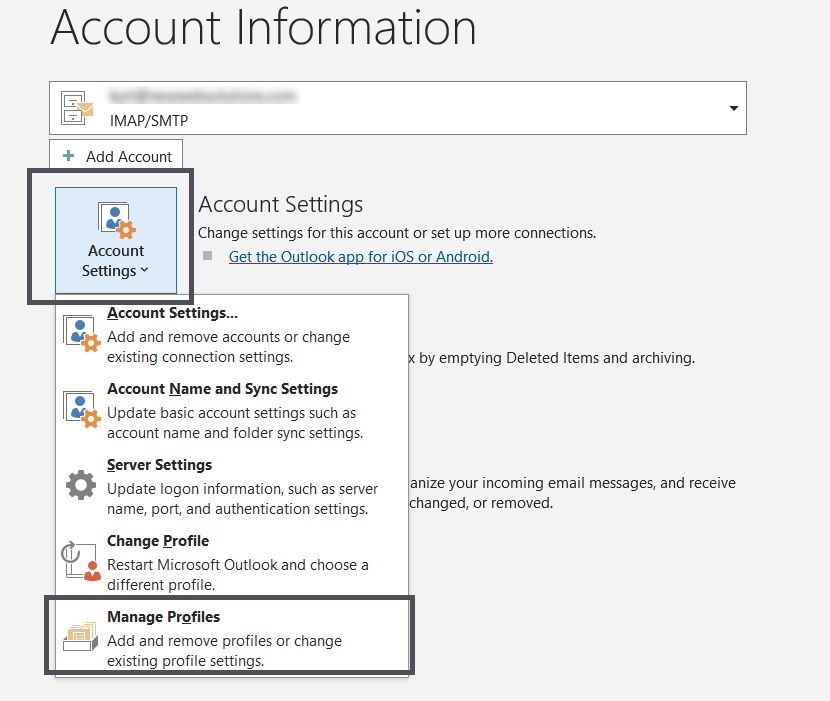
- Click on Email Accounts
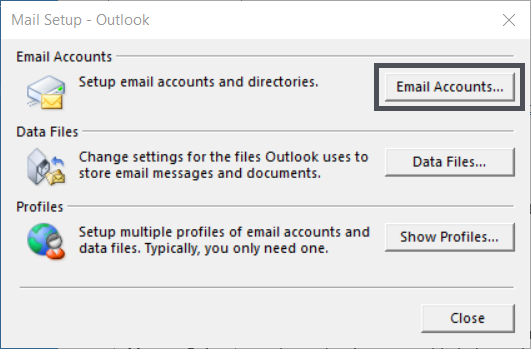
- On the email tab, click New
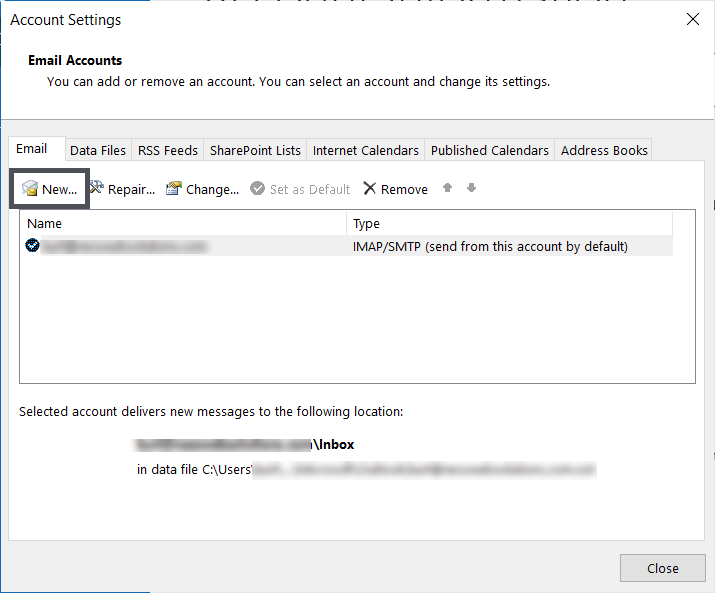
- Select Manual Setup for Additonal Server Types, then click Next
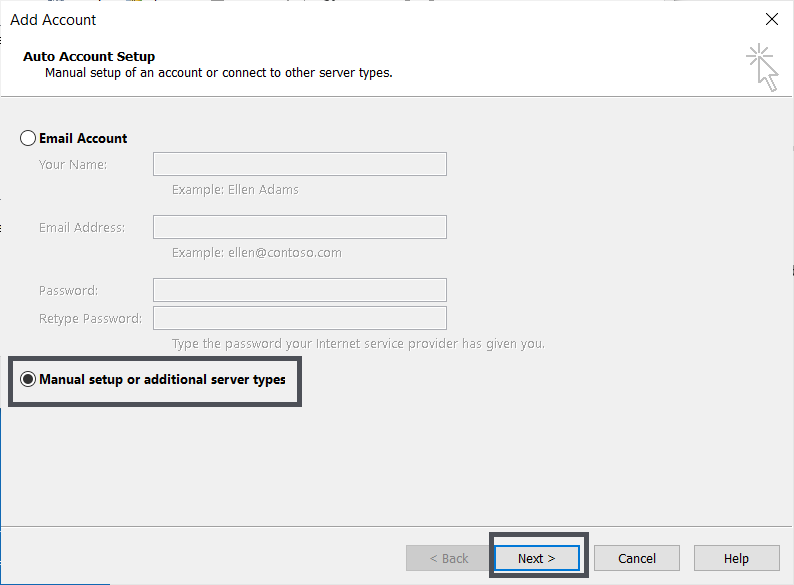
- Select Exchange Active Sync, then click Next
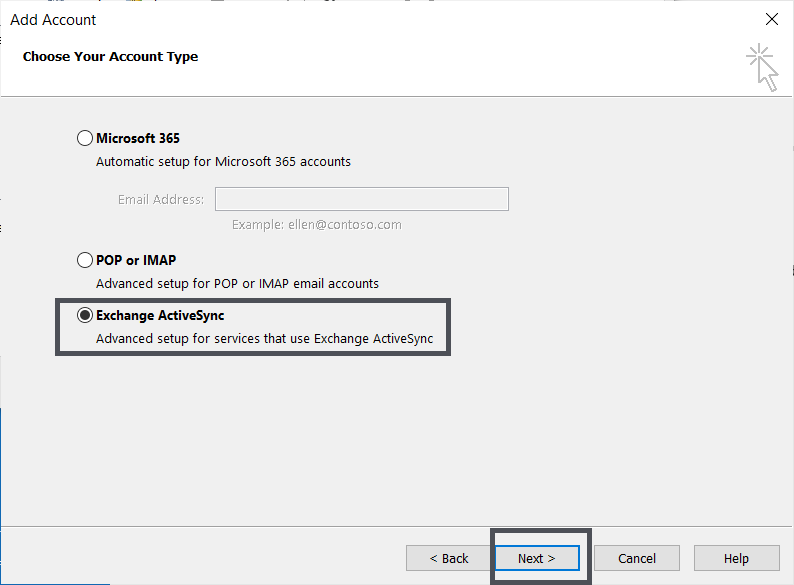
- Enter in your information, then click Next
- Name: Type your name, that you want emails to say they are sent from
- Email Address: Type in your email address
- Mail Server: This is your webmail address for accessing emails. This can be found by going to webmail.yourdomain.com, and seeing what address appears in the web address bar, when you see the login page, or can be found in your email from us saying your migration or email setup is complete. The server address for ActiveSync is typically yourdomain--yourdomainending.w.emailarray.com. For example, if you domain name is example.com the ActiveSync server address would be example--com.w.emailarray.com.
- Username: Type in your email address
- Password: Type in your email password
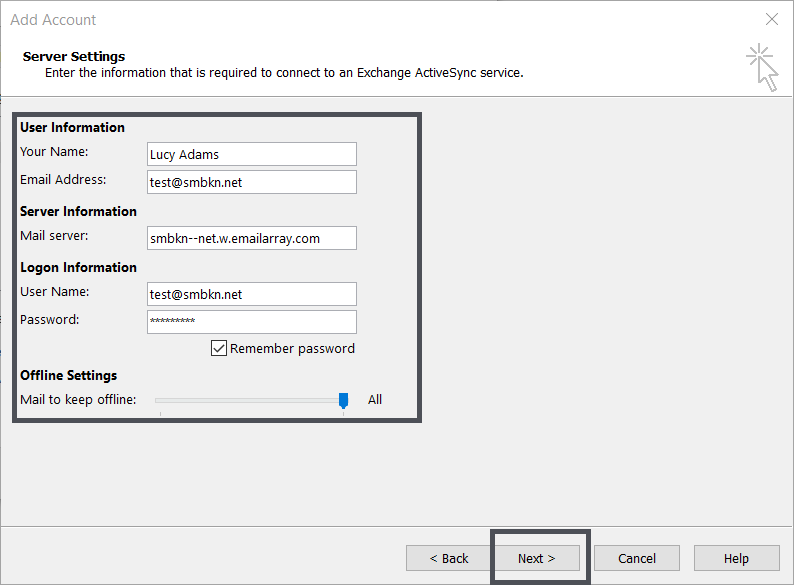
- Outlook will then open a new window that shows the connection status to the server. Once you see status next to the task saying "Completed" you can click close. This typically only take a couple of seconds, but can take longer if it a newer account. If this fails or never completes, please contact us for support.
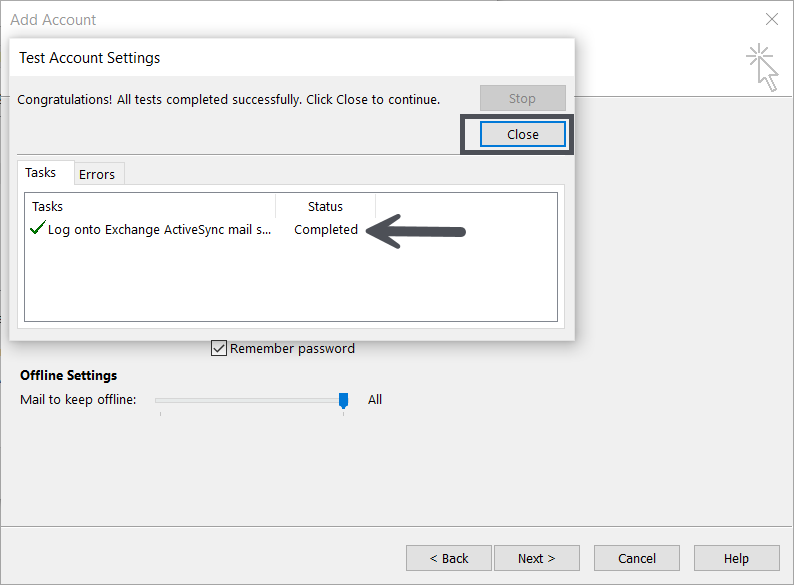
- You will then see blue text on the previous window saying "You're all set!".
- Uncheck the box next to "Setup Outlook Mobile on my phone, too", then click Finish
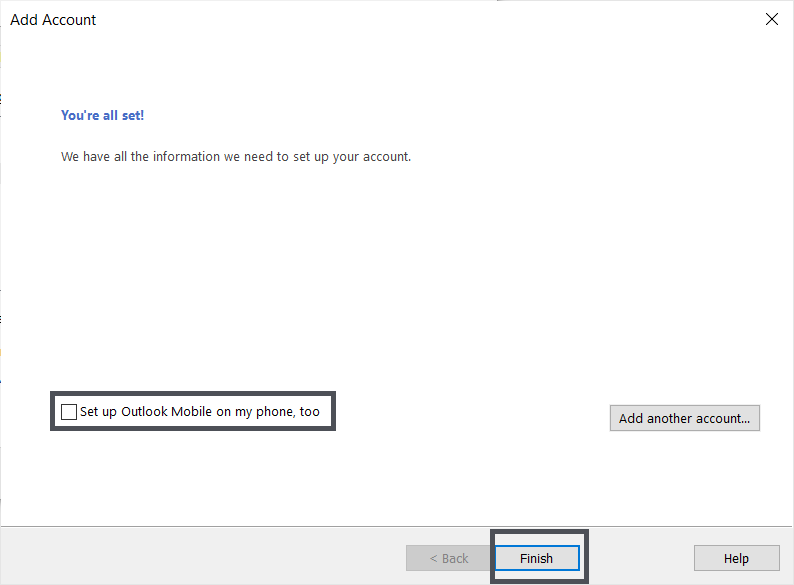
- On the Account Settings window, click Close, at the bottom right of the window
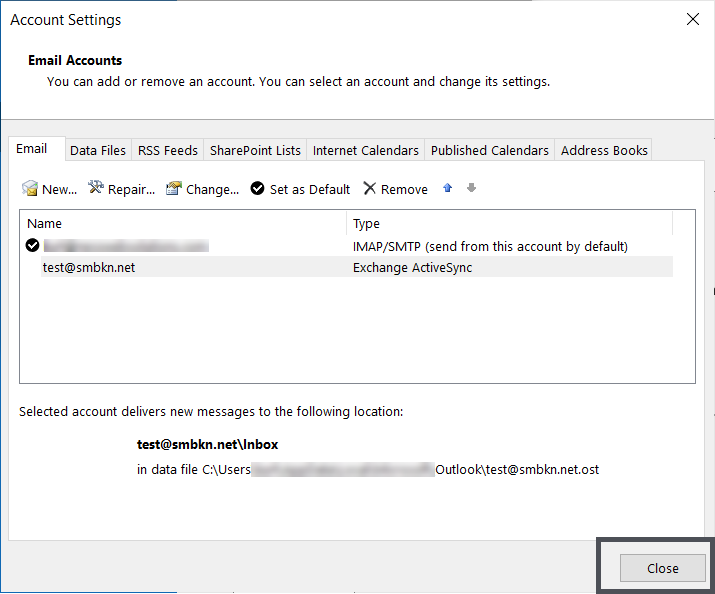
- On the Mail Setup window, click Close, at the bottom right of the window
- Click on the Back Arrow, located in the upper left corner of the screen, to be brought back to the main Outlook page, with all your email accounts
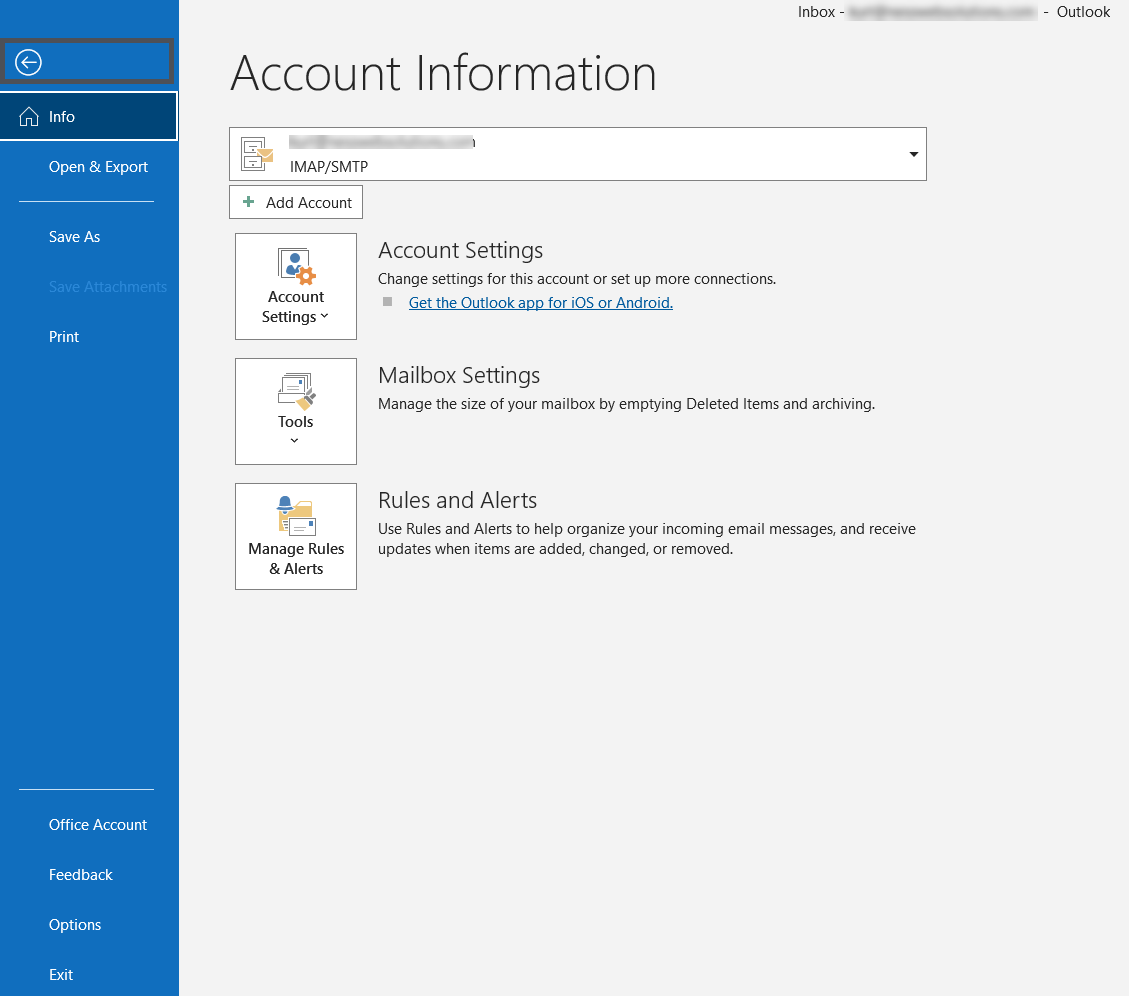
- You will see your email account added on the side. When you click Inbox, you should see your emails start appearing.
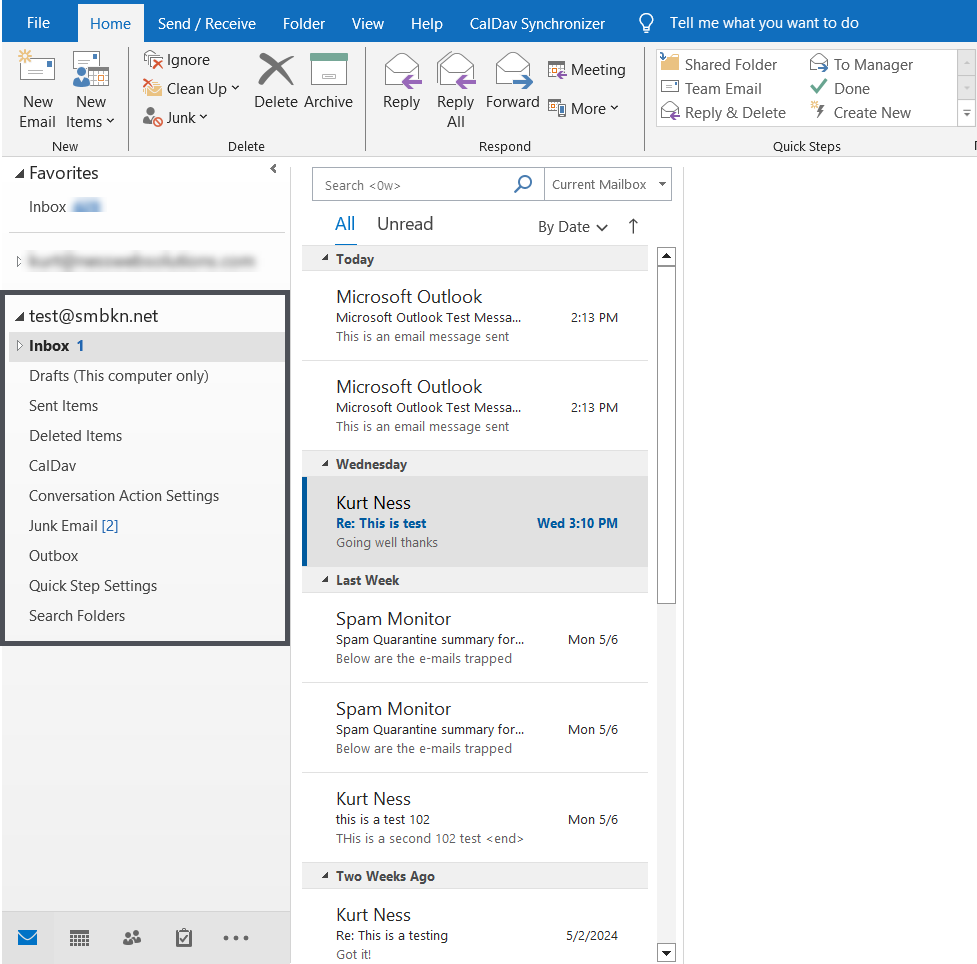
FAQ's:
Q: My Email is not showing up? What do i do?
- If you don't see your email appear, check at the bottom of the window for Send/Receive bar. If you see the bar, wait for the bar to disappear. If you emails still don't appear after Send/Receive is done, close and re-open Outlook, and your email should appear.

- Make sure your Outlook program is up to date. There was a recent update to Outlook for the computer, which made it so Exchange ActiveSync accounts could be added to Microsoft Outlook again after a bug broke the functionality.
- Click on File
- Click on Office Account, located at the bottom left side of the screen
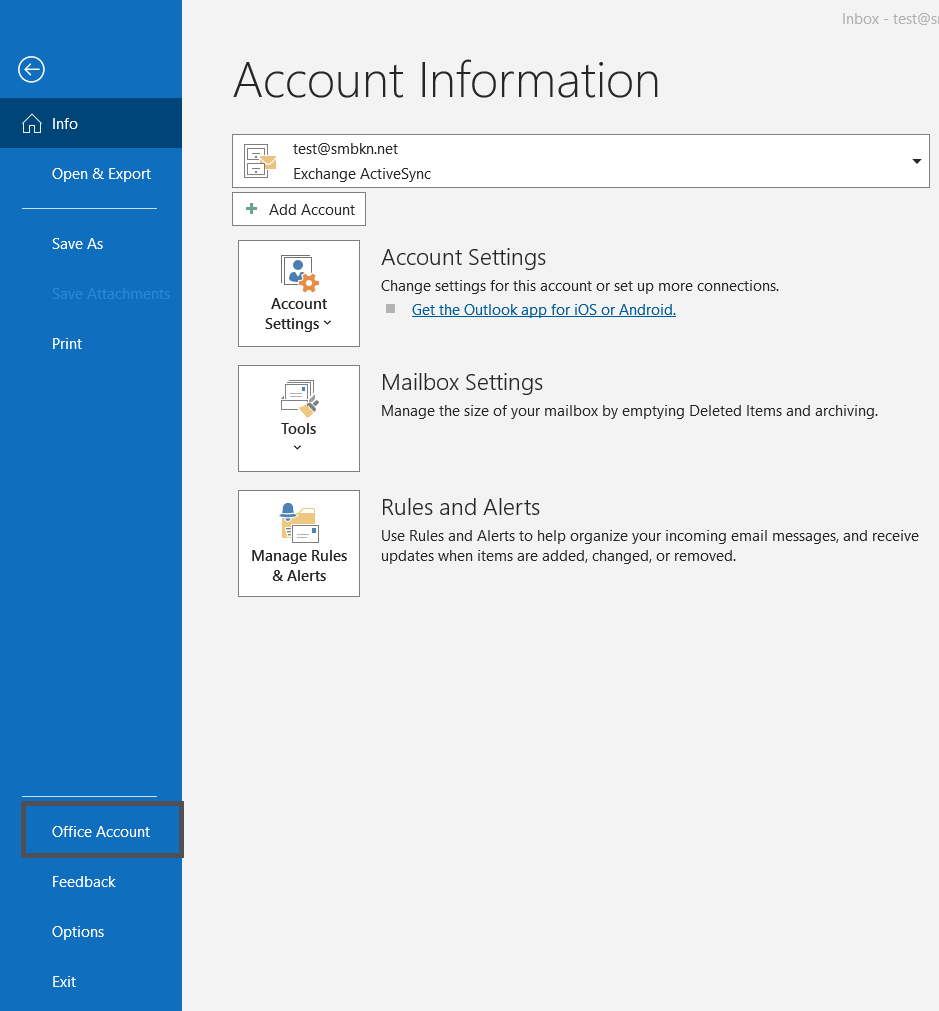
- On the Account screen, click on Update Options, then click on Update Now, from the dropdown menu