We know that behind the CEO or owner of the business, there is a team of people who help focus on the day-to-day operations, and they also need access to the web services that Ness Web Solutions provides, whether it be billing information, technical support information, product information, or all of the above. That is why we have a feature called Contacts, which allows the owner/CEO of the business or main contact person for the business (referred to as the Account Holder) to invite other users to help manage or get information about the services they have.
We provide two ways to have others access your account, creating a Client Account for them, or inviting them to your account. You can only invite them to your account if they already have a Client Portal account with us, therefore, it is best to create an account, when you want your staff to access your account.
How to Add a New Account for your Staff (Creating an account)
Creating the Account
- Log in as the Account Holder into your Client Portal
- Click on Contacts (Authorized Users) on the left menu

- Click on Add New Account
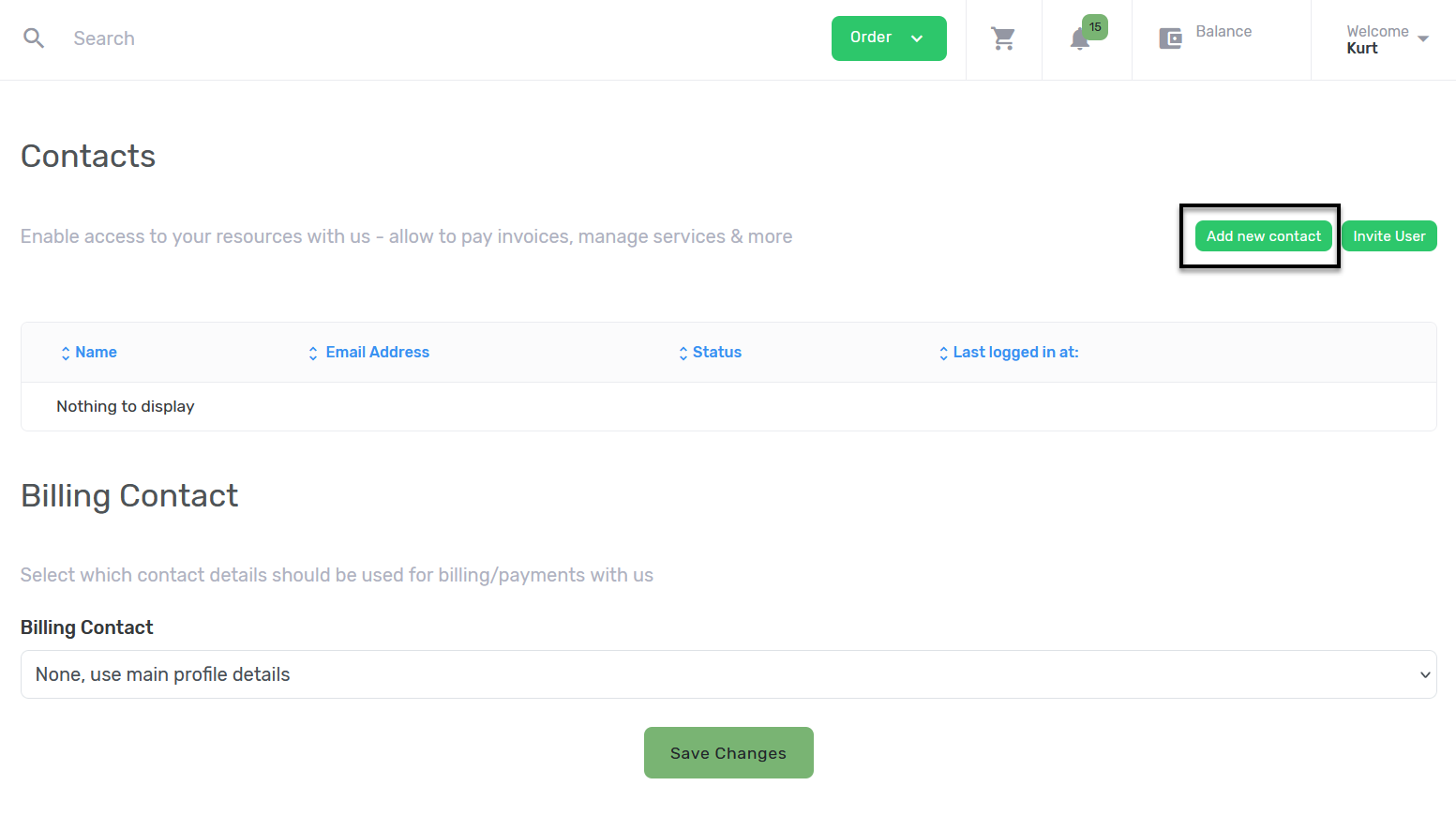
- Fill in your staff member's information, all fields marked with an asterisk is required.
- By clicking Fill in with the main profile details, it will fill in the address information based on your account
- If you check Notify contact?, our system will email your staff member, and let them know you created an account for them
- Once you are done filling out the account details you can click Submit, but it is reccomended that you hold off, until you assign them privileges.
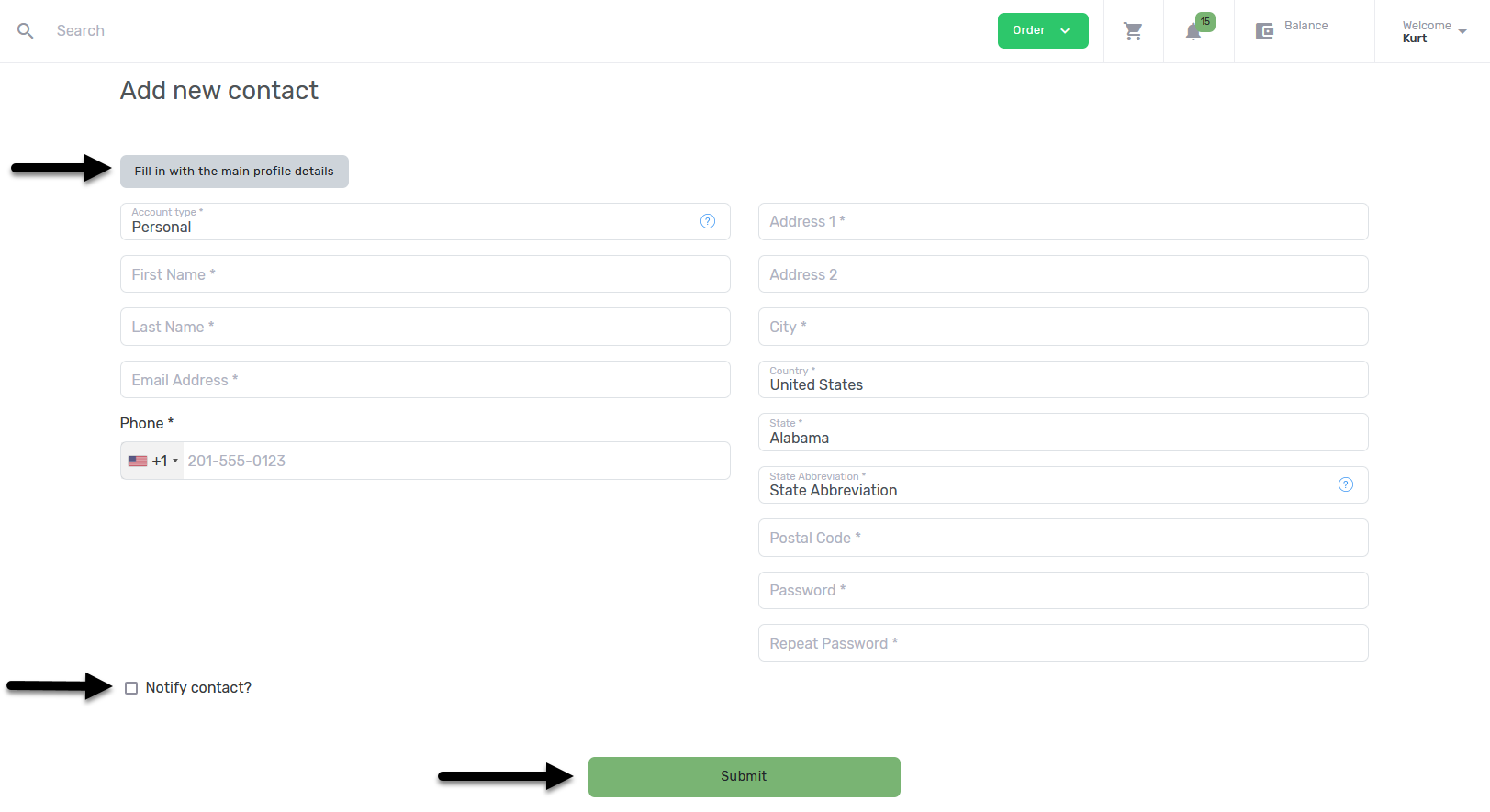
Selecting Privileges
- If you scroll down on the page where you entered the account information, you will find privileges to assign to your staff member.
- Under Privileges, you can select what privileges you want your Clients to have.
We have a couple pre-made privileges including Technical Staff, Accounting, and Full Privileges.
Our privileges are specific per service that you have. For example, if you have Starter WordPress Hosting with us and a Domain Name registration with us, you can select what privileges you want to assign your staff member, based on the service/product.
Once you have selected the privileges you want, click Submit.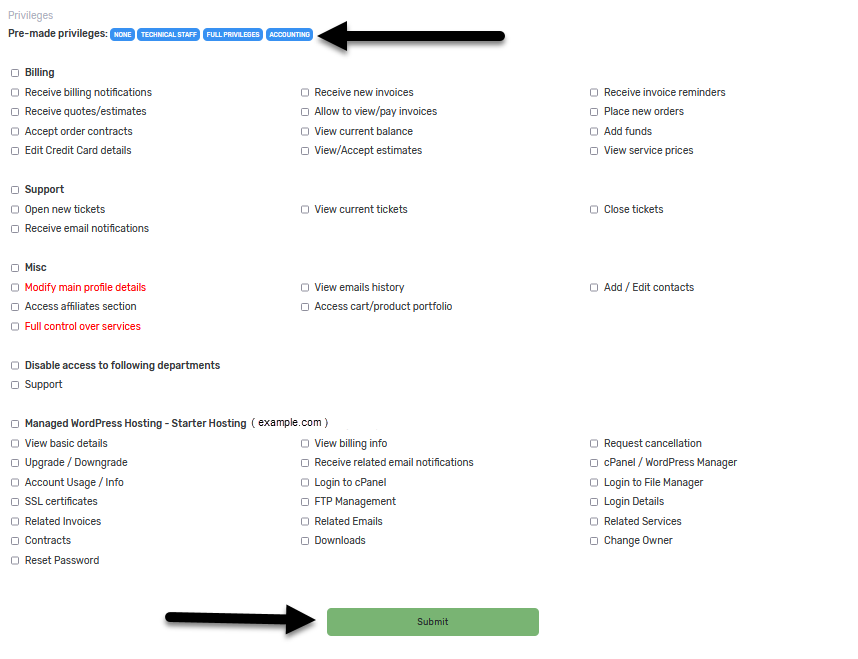
Editing Privileges from an established account
- Assuming that you are on the Contacts Page, click on the gear icon, on the right side, next to which contact you want to edit, then click Edit Contact
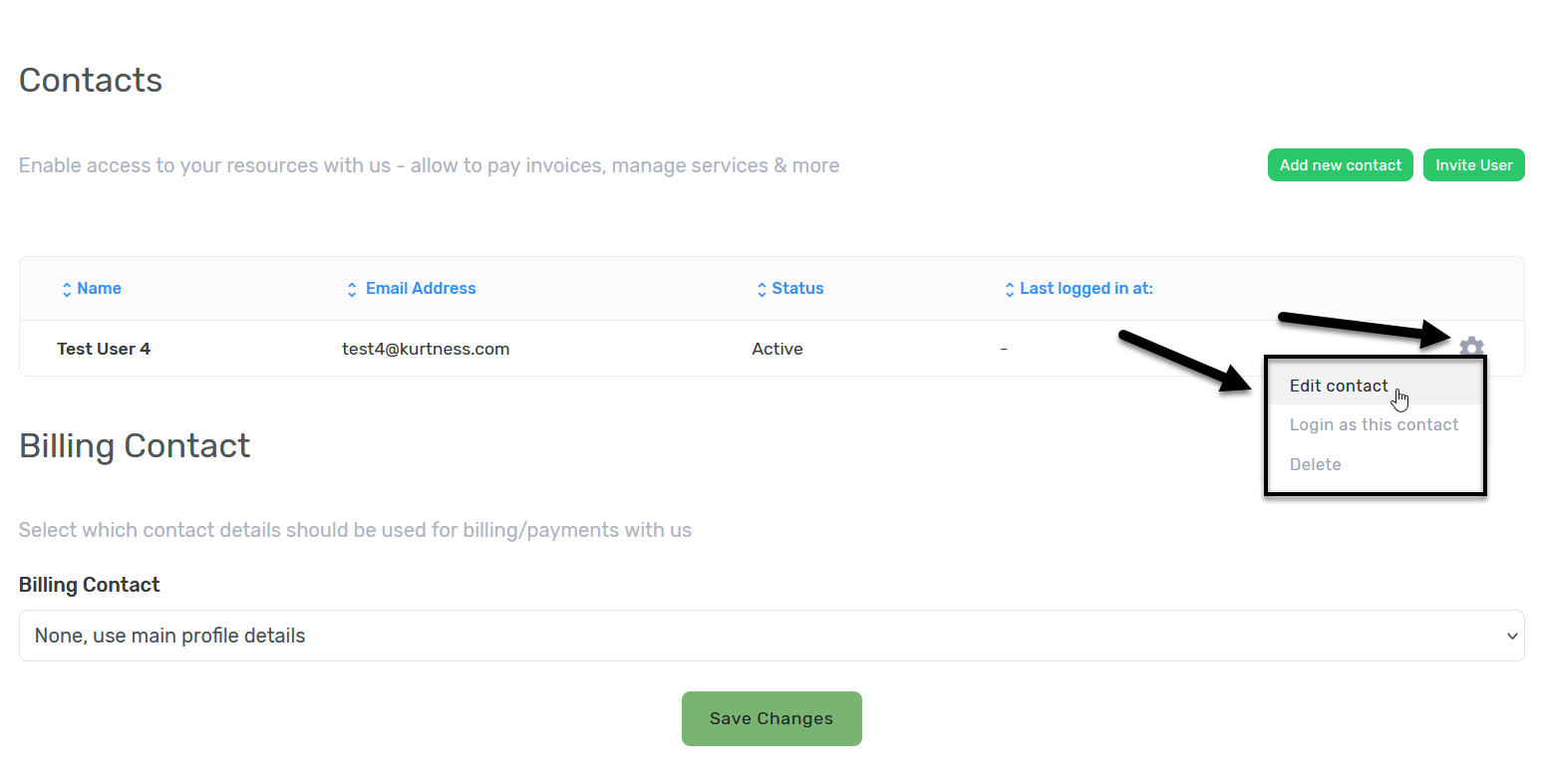
- Scroll down on the page until you reach "Privileges" section the the page
- Select what Privileges you want your staff member to have.
We have a couple pre-made privileges including Technical Staff, Accounting, and Full Privileges.
Our privileges are specific per service that you have. For example, if you have Starter WordPress Hosting with us and a Domain Name registration with us, you can select what privileges you want to assign your staff member, based on the service/product.
Once you are done, click the Submit button to save your choices.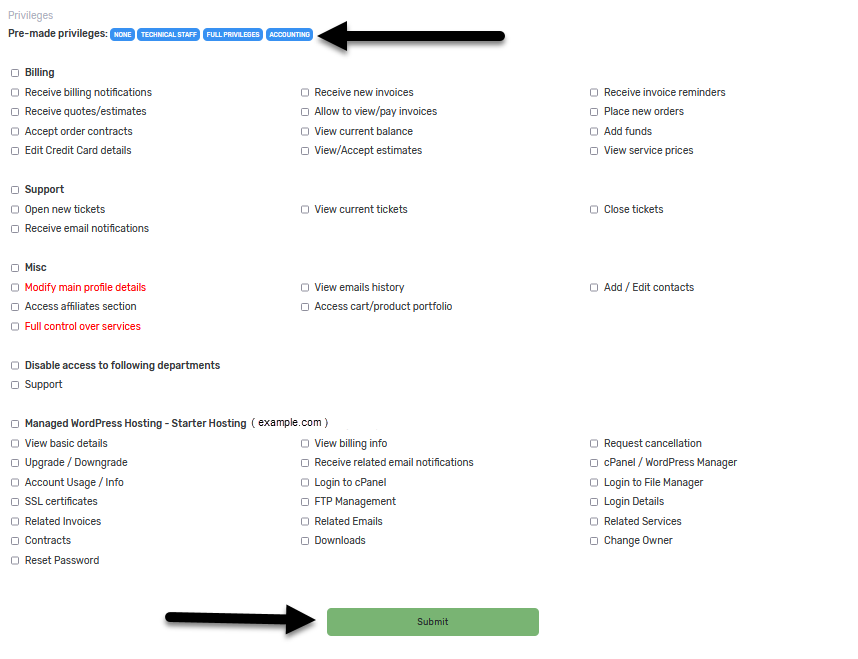
- After clicking Submit, you will be redirected to the Contacts page, and you will see a green confirmation message at the top right corner of your screen.
